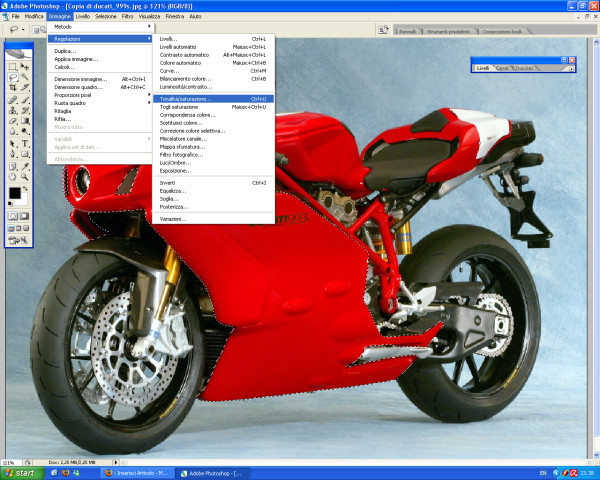Commento di: simofactory
Ottima guida, complimenti!
certo la ducati verde..
Commento di: EdoMaske
finalmente ho capito come si fa
io fino ad adesso usavo "brucia colore"
Commento di: mambo90
grazie molto utile!!
Commento di: Alessandro
utilissimo!!!!!!!!!!!!!!!!!!!
Commento di: -ShaSha-
io x la selezione uso il lazzo poligonale...quando ho finito il contorno creo 1 nuovo livello copiato e se ci sono delle parti interne (tipo fari) le seleziono e premo "canc"....una volta finito ho su 1 livello la carena...dato che non si riesce a prendere tutte le carene in 1 unica selezione faccio lo stesso procedimento anche per gli altri pezzi(sempre copiandoli su nuovi livelli)...finito di selezionare tutte le carene unisco i livelli(tranne quello di base, se no risulta tutto inutile)...questo fa in modo che il colore sia uguale per tutti i pezzi della carena...poi si fa immagine>regolazoni>tonalità/saturazione...
e per fare il bianco?
il bianco è la cosa più bastard4 da fare con photo...bisogna selezionare e portare a nuovo livello(si può fare come nel modo di Rakom), fare come prima...ma si noterà che più il bianco diventa "brillante",più i dettagli spariscono...quindi con il metodo del cambio di colore aumenteremo la luminosità fino a quando non si cominceranno a perdere troppi dettagli...a questo punto si va su immagine>regolazione>luminosità/contrasto e si aumenta la luminosità e il contrasto...non verrà 1 lavoro eccellente(soprattutto se la carena di partenza è scura), ma per dare 1 idea è il metodo migliore...
il metodo per cromare lasciamolo stare ^^...
ciao!
Commento di: Ale_sr_tuono
molto utile bravo ci voleva! Anche se di solito la saturazione all'inizio bisogna toglierla per un risultato ottimo! o almeno mi hanno insegnato così...
Commento di: Ospite
Complimenti.!!..Certo la ducati verde..xD
Commento di: Lady1977
Fantastica idea!!! Almeno prima di comprare la vernice, sai già l'effetto del lavoro ultimato...che spettacolo...ottimo!!!
Commento di: luigi87
raga sara anche bello ma nn sono riuscito nella parte del lazo a evidenziare la carena perfettamente qualcuno c'è riuscito??? help
Commento di: Ospite
devi usare alt + il tasto del mouse per togliere una parte dalla slezione (per esempio devi togliere dall'area selezionata i fari e il cupolino) disegnando una figura chiusa attorno alla parte da togliere.
se poi per sbaglio hai deselezionato troppo, utilizza il tasto Shift + il mouse per disegnare un altro pezzo attorno alla parte che hai deselezionato per sbaglio..
Spiegarlo per iscritto è difficile, cerca di fare delle prove per prendere confidenza con gli effetti dei due tasti!!
Commento di: Morpheus257
Grande! Finalmente posso fare le mie prove colore :-)
Solo che è un pò insolito vedere una Ducati verde..... io l'avrei provata viola :-)
Commento di: RsLyon
ottima guida complimenti
Commento di: rombo
utilissima questa giuda...adesso che so come si fa mi sbizzarisco sulla mia..
Commento di: Husk
complimenti! cmq c'è un altra tecnica piu facile!
Carichi l'immagine su photoshop!
Poi in alto clicci su Filtro>estrai
e con l'evidenziatore colori i contorni della carena!
questo modo serve per selezionare la carena per evitare con il lazo poligonale di non selezionare alcune parti!
Saluti Complimenti bel lavoro cmq!
Commento di: rx_tuttogas
a me non riconosce il formato delle foto..come posso fare?
Commento di: Ospite
che formato hai?
Commento di: rx_tuttogas
adobe photoshop cs2 3.0
Commento di: rx_tuttogas
inoltre puoi darmi un link affidabile per scaricare la nuova versione!!
Commento di: Ospite
no, non so da dove puoi scaricare la nuova versione, ma credo che quella che hai vada bene!
ps per il formato intendevo l'estensione della foto!!! ;-)
Commento di: super1200
Incredibile!
Commento di: Keel
grande idea!!!!!
sapevo già usare il lazo per cambiare semplicemente colore,
ma con l'impostazione "cambia tonalitàsaturazione" è proprio realistica!!!!
Commento di: SuperMario
secondo me è più facile usando la bacchetta magica...
Commento di: Kattivik
La bacchetta magica non è precisa, spesso non vede le sfumature e seleziona in modo non adeguato alle tue aspettative. La bacchetta magica è perfetta con tinte uniformi.
Commento di: Kattivik
C'è un passaggio di troppo. Si può procedere direttamente con il lazo poligonale selezionando la parte da colorare senza shift e poi selezionare le parti da escludere come descritto, il tocco finale sarebbe una sumatura a piccolo raggio al fine di eliminare le imperfezioni. Meglio per Mac.
Commento di: Kattivik
Dimenticavo. Un bravo all'autore:
Commento di: Husky570
Non so se mai riuscirò a farlo.....ma per me sei un Mago
bello bello bello
Roberto
Commento di: sempreforzamila
Bravissimo.
Ne è venuta fuori una Dukawati
Commento di: TANATOS
GRANDE ARTICOLO! CI PROVO SUBITO!!!!!
Commento di: Belgiovane
Grandiosoooo.....sei un mito!!!!! ci proverò sbt anke io :P
Commento di: elena966
Grandioso, ottimo lavoro, complimenti!!!!!!
Commento di: Ospite
Grazie per i complimenti!!
Vedo che l'articolo è stato un successo!!!!!!
Commento di: proyr6
complimenti!!!
cmq sono ben accetti anke altri suggerimenti x photoshop.
io ho l'ultima versione e nn riesco a fare una cosa.posso contattarti x un suggerimento?
Commento di: Ospite
certo, puoi contattarmi via mp!
Commento di: speedfight91
a me i contorni vengono tutti frastagliati perchè non ho molta sensibilità con il mouse
come faccio a migliorare la definizione dei contorni?
Commento di: Ospite
basta che aumenti lo zoom e dovresti riuscire a seguire bene i contorni anche ocn un mouse poco sensibile
Commento di: master_roberto
ottima guida davvero, mi sei tornato molto utile ; )
photoshop non è per niente facile da usare e anche se ci bazzico da anni ancora questa cosa non la sapevo fare, e ti dico che ad esempio il blu anodizzato mi è venuto benissimo :)
peccato per il bianco che era proprio il colore che mi serviva : / comunque trovo che un buon metodo per fare il bianco anche se ovviamente non è perfetto è mettere una bassa opacità nel pennello così che non toglie i dettagli ma semplicemente ti tinge il tutto di un bianco trasparente
Commento di: kalatalballut
Anche se mi serve per risolvere un altro problema mi sei comunque stato molto utile! Grazie
Commento di: Bira94
si puo cambiare da lucido ad opaco azzerendo la saturazione
per il contrario qualcuno sa come si fa?
Commento di: djgulto
grazie mille!!!! finalmente so come regolare le selezioni!!!! guida utilissima!
Commento di: leonheart
Nel caso i colori si vedessero bene come la Ducati in foto su può utilizzare anche il Lazo magnetico che aderisce subito alle linee dove si trovano i cambiamenti di colore (nel nostro caso nero e rosso).
La cosa è più semplice, diretta e veloce per uno che si trova alle prime armi.
Nel caso i colori non sono molto evidenti meglio fare come nell'articolo.
Lamps.
Commento di: motobook
bella guida peccato la Ducati verde XD
Commento di: tiger95
scusa sn nuovo...comunque ti volevo chiedere se photoshop è un programma ke si deve scaricare o si usa su internet???grz...
Commento di: 9BikerSam9
Si, Photoshop si scarica ma è a pagamento, costa più di 1000 euri

Comunque se non vuoi spendere scarica Gimp o kracca Photoshop, anche se è illegale

Commento di: Mark-94
Ciao a tutti... al posto di usare "lazo" io uso la "bacchetta magica"
Commento di: loved
Ma opaca proprio non si puo fare??
neanche prendendo il colore da un pezzo opaco??